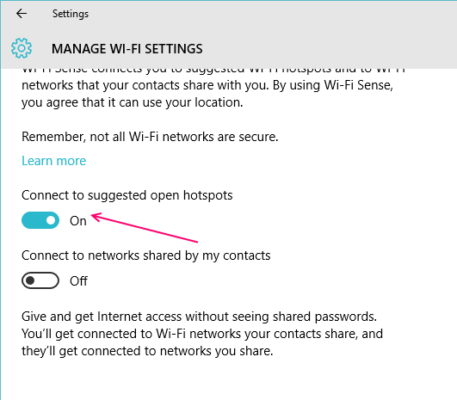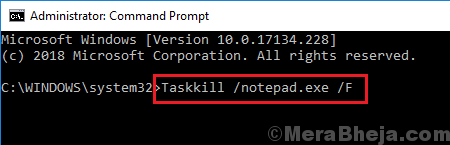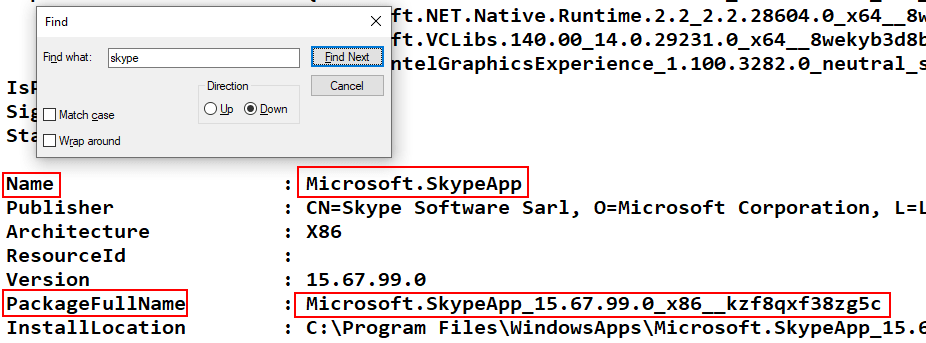
Dưới đây là các bước để cài đặt lại bất kỳ ứng dụng Windows 10 nào bằng Powershell.
1. Tìm kiếm Powershell trong hộp tìm kiếm của Windows 10.
2. Bây giờ, nhấp chuột phải vào biểu tượng powershell và chạy với tư cách quản trị viên.

3. Bây giờ hãy chạy lệnh dưới đây để lấy danh sách tất cả các ứng dụng trong một tệp.
Get-AppxPackage -AllUsers > C:listofapps.txt
Thao tác này sẽ đưa tất cả chi tiết ứng dụng vào tệp listofapps.txt trong thư mục C.
4. Chuyển đến thư mục C và mở nó listofapps.txt.
5. Bây giờ, Nhấn CTRL + F và tìm ứng dụng bằng cách nhập tên ứng dụng.
Tất cả các chi tiết của ứng dụng sẽ được đưa ra.
Chúng tôi chỉ cần hai chi tiết, vì vậy Tên và PackageFullName

6. Bây giờ, hãy chạy lệnh dưới đây để gỡ cài đặt ứng dụng cụ thể. chỉ cần thay thế PackageFullName với PackageFullName Ứng dụng bạn đã ghi chú từ tệp listofapps.txt
Remove-AppxPackage PackageFullName
Ví dụ: nếu bạn muốn gỡ cài đặt skype, bạn sẽ chạy Remove-AppxPackage Microsoft.SkypeApp_15.67.99.0_x86__kzf8qxf38zg5c
7. Sau đó chạy lệnh dưới đây.
Get-AppxPackage -allusers *Name* | Foreach {Add-AppxPackage -DisableDevelopmentMode -Register "$($_.InstallLocation)AppXManifest.xml"}
Chỉ cần thay thế NAME bằng Tên ứng dụng của bạn.
Ví dụ, nếu bạn muốn cài đặt lại skype Get-AppxPackage -allusers * Microsoft.SkypeApp * | Foreach {Add-AppxPackage -DisableDevelopmentMode – “$ ($ _. InstallLocation) AppXManifest.xml”}