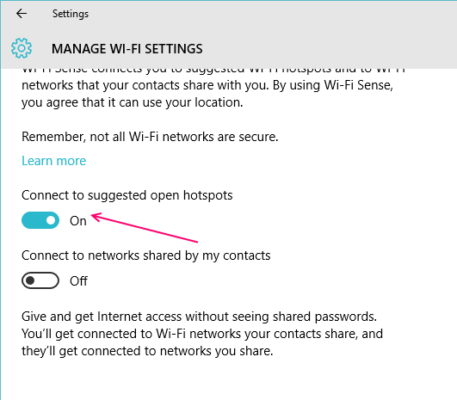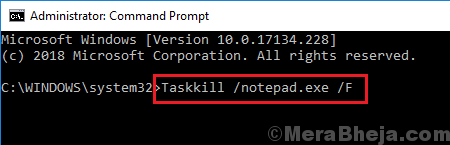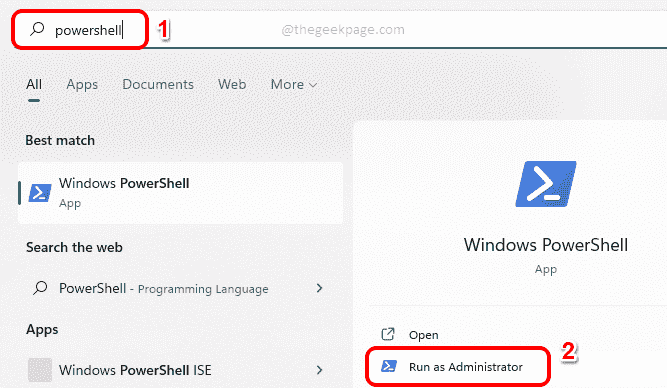
Nếu bạn là người cảm thấy đau đầu khi trải qua quá trình cài đặt một ứng dụng trên Windows đơn điệu và muốn tìm một giải pháp thay thế, thì bạn đã đến một nơi hoàn hảo. Trong bài viết này bạn Sô cô laMột trình quản lý gói mà bạn có thể dễ dàng cài đặt trên Windows của mình. Sau khi cài đặt trình quản lý gói này trên máy của bạn, bạn có thể cài đặt hầu hết mọi ứng dụng trực tiếp từ máy tính của mình. Dấu nhắc lệnh hoặc từ bạn PowerShell. Hơn cả yếu tố tiện lợi, Chocolatey thực sự mang đến cho bạn sự tinh tế về kỹ thuật; dấu nhắc lệnh sau khi tất cả!
Đọc tiếp để tìm hiểu tất cả về Chocolatey và cách bạn có thể sử dụng nó một cách hiệu quả để làm cho cuộc sống của bạn dễ dàng hơn.
QUẢNG CÁO
Phần 1: Chocolate Chip là gì?
Sô cô la là một trình quản lý gói dòng lệnh tự động hóa toàn bộ quá trình cài đặt phần mềm trên máy của bạn. bạn có thể sử dụng cả hai PowerShell và Dấu nhắc lệnh chạy Sô cô laS. điều tốt nhất về Sô cô la Nó là mã nguồn mở và miễn phí. Có rất nhiều điều mà Chocolatey có thể làm. Sử dụng Chocolatey, chúng tôi có thể cài đặt và gỡ cài đặt các gói, nâng cấp các ứng dụng hiện có, tìm kiếm một ứng dụng cụ thể từ hàng nghìn ứng dụng có sẵn trong kho phần mềm Chocolatey, v.v. Chúng tôi cũng có thể kiểm tra bằng cách sử dụng danh sách phần mềm đã lỗi thời trên máy của chúng tôi. Sô cô la.
Phần 2: Cách cài đặt Trình quản lý gói Chocolatey
Chocolatey có sẵn trên cả Command Prompt và Windows PowerShell. Trong phần này, chúng tôi giải thích cách bạn có thể cài đặt Chocolatey trên máy tính của mình. Quá trình cài đặt của Chocolatey cũng có thể được thực hiện bằng PowerShell hoặc Command Prompt.
Phương pháp 1: Qua PowerShell
Giai đoạn 1: Nhấp chuột Tìm kiếm kết thúc thanh tác vụ.
bước 2: Hiện có trong PowerShell Thanh tìm kiếm, gõ phím trong PowerShell và nhấp vào Chạy như quản trị viên Như hình bên dưới.
Giai đoạn 3: Khi nào PowerShell mở ra, trước tiên chúng ta cần đảm bảo rằng chính sách thực thi không bị hạn chế. Để xem chính sách thực thi được đặt trên máy của bạn, sao chép và dán Nhấp vào lệnh bên dưới và đi vào.
Get-ExecutionPolicy

Bước 4: Nếu kết quả đến như các bước trước của bạn hạn chếsau đó bạn phải thực hiện lệnh tiếp theo, khác bạn có thể làm bỏ qua bước này và tiếp tục Bước 5.
Set-ExecutionPolicy AllSigned
Sau khi thực hiện lệnh, hãy bấm phím. Y hoặc y và bắn đi vào với xác nhận thay đổi chính sách điều hành.

Bước 6: Hãy chạy lệnh sẽ cài đặt Chocolatey trên máy của chúng ta như sau.
Set-ExecutionPolicy Bypass -Scope Process -Force; [System.Net.ServicePointManager]::SecurityProtocol = [System.Net.ServicePointManager]::SecurityProtocol -bor 3072; iex ((New-Object System.Net.WebClient).DownloadString('https://community.chocolatey.org/install.ps1'))
sao chép và dán lệnh trên và sau đó đi vào.

bước 6: Chờ trong khi Chocolatey cài đặt trên máy của bạn. Sau khi cài đặt, màn hình PowerShell của bạn sẽ nhắc cho ảnh chụp màn hình bên dưới.

Bước 7: Mở ngay bây giờ Chương trình quản lý dữ liệu và điều hướng đến đường dẫn sau để xem thư mục Chocolatey trên máy của bạn.
This PC --> Local Disk (C:) --> ProgramData --> Chocolatey
Như một sự thay thế, sao chép và dán địa điểm C: ProgramDatachocolatey Đi tới thanh điều hướng File Explorer của bạn và đi vào để đến cùng một nơi.
Đây là nơi Chocolatey được cài đặt trên máy của bạn. Nếu bạn thấy thư mục này, điều đó có nghĩa là quá trình cài đặt đã thành công và bạn rất thích bắt đầu khám phá các tính năng của Chocolatey.

Bước 8: Quay lại cửa sổ PowerShell và sao chép dán Sử dụng lệnh bên dưới để xem tất cả các lệnh Chocolatey có sẵn.
choco -?

Vì vậy, bạn cài đặt Chocolatey từ cửa sổ PowerShell. Bây giờ nếu bạn muốn cài đặt nó bằng Command Prompt, bạn có thể làm theo các bước dưới đây.
Phương pháp 2: Qua Command Prompt
Giai đoạn 1: Như thường lệ, hãy nhấp vào nó. Tìm kiếm trên thanh tác vụ.

bước 2: bây giờ ở Thanh tìm kiếm, gõ phím trong cmd và nhấp vào Chạy như quản trị viênst Dấu nhắc Lệnh.

Giai đoạn 3: Khi nào Dấu nhắc lệnh mở ở chế độ nâng cao, sao chép và dán Sử dụng lệnh dưới đây để cài đặt Chocolatey trên máy tính của bạn.
@"%SystemRoot%System32WindowsPowerShellv1.0powershell.exe" -NoProfile -InputFormat None -ExecutionPolicy Bypass -Command "[System.Net.ServicePointManager]::SecurityProtocol = 3072; iex ((New-Object System.Net.WebClient).DownloadString('https://community.chocolatey.org/install.ps1'))" && SET "PATH=%PATH%;%ALLUSERSPROFILE%chocolateybin"
bắn tôi đi đi vào để thực hiện lệnh.

Nhiều thế này. Lệnh trên sẽ cài đặt Chocolatey trên máy của bạn. Chờ một chút cho nó hoàn thành.
Lưu ý: Tôi đã có Chocolatey trên máy của mình nên tôi nhận được màn hình sau. Nhưng đối với bạn, nếu bạn chưa có Chocolatey trên máy của mình, nó sẽ được cài đặt bằng lệnh từ Bước 3.

Bước 4: Sau khi cài đặt xong, sao chép và dán Sử dụng lệnh bên dưới để xem danh sách những gì Chocolatey có thể làm cho bạn.
choco -?

Phần 3: Gói Sôcôla là gì và Bạn có thể Xem Bảo quản Gói ở đâu?
Các gói Chocolatey chứa tất cả dữ liệu về các gói và cũng có một số dữ liệu cụ thể bổ sung về Chocolatey. Nó sử dụng các gói Chocolatey mà chúng tôi cài đặt ứng dụng trên máy của mình. Chocolatey có một kho gói khổng lồ chứa hàng nghìn gói. Tất cả các gói có sẵn trong kho lưu trữ Chocolatey đều được kiểm tra, xác minh và kiểm tra vi rút hoàn toàn. Chocolatey còn thực hiện nhiều kiểm tra nữa để làm cho các gói hàng trở nên an toàn hơn.
Nhấp vào đây để xem kho lưu trữ gói Chocolatey. Trang web kho lưu trữ gói khá hữu ích khi nói đến nhiều thứ. Một số trong số này được liệt kê dưới đây.
3.1 Tìm kiếm gói
Sử dụng kho lưu trữ gói Thanh tìm kiếmbạn có thể làm Tìm kiếm cho các gói.

3.2 Tìm lệnh cài đặt cho gói
Nếu bạn cuộn xuống trang web, bạn có thể thấy nhiều gói, dựa vào mỗi gói, bạn sẽ có thể tìm thấy lệnh cài đặt.

3.3 Tìm lệnh gỡ cài đặt cho gói
Trước hết nhấp chuột kết thúc bưu kiện Bạn muốn tìm lệnh gỡ cài đặt

Trên trang web cụ thể cho gói, cuộn xuống để tìm phần có tên Phương thức triển khai: Cài đặt, nâng cấp và gỡ cài đặt riêng lẻ.
Tại đây, bạn cần nhấp vào chuyển hướngD Gỡ cài đặt xem gỡ cài đặt.

3.4 Tìm lệnh nâng cấp cho gói
Đối với điều này, trước hết nhấp chuột kết thúc bưu kiện bạn muốn tìm lệnh nâng cấp

Khi bạn đến trang gói, cuộn xuống và tìm phân vùng có tên Phương thức triển khai: Cài đặt, nâng cấp và gỡ cài đặt riêng lẻ.
Nhấp vào tab có tên ở đây nâng cấp. Tại đây, bạn sẽ có thể thấy nâng cấp một cách dễ dàng.

3.5 Làm thế nào để biết một gói hàng có đạt các xét nghiệm sô cô la hay không
Trước hết, hãy nhập trang web cụ thể cho gói. Bạn có thể làm như thế này: tiếng lách cách kết thúc tên gói hàng từ trang chủ của trang web kho lưu trữ gói.

Bây giờ, trên trang web gói cụ thể, ở trên cùng, bạn sẽ có thể xem liệu gói đã vượt qua tất cả các xác minh và xác nhận hay chưa.

Phần 4: Cài đặt phần mềm Windows từ Command Prompt hoặc Powershell bằng Chocolatey
Bây giờ bạn đã có Chocolatey trên máy của mình, hãy xem cách bạn có thể sử dụng nó để cài đặt các ứng dụng khác nhau bằng Chocolatey. bạn có thể sử dụng cả hai Dấu nhắc lệnh và PowerShell Để thực hiện các lệnh Chocolatey. Trong bài viết này, chúng tôi đang sử dụng PowerShell cho việc này. bạn có thể mở PowerShell hoặc Dấu nhắc lệnh chi tiết Phần 1.
Giai đoạn 1: Bạn có thể sử dụng lệnh sau để cài đặt bất kỳ phần mềm nào:
choco install [package name]
bạn phải thay đổi [package name] Tên của gói bạn muốn cài đặt.
Trong ví dụ dưới đây, tôi đang cài đặt Adobe Reader bằng Chocolatey. Vì vậy, đơn đặt hàng của tôi sẽ là choco cài đặt adobereader. Nếu bạn có bất kỳ sự nhầm lẫn nào về tên gói, bạn có thể tham khảo. Phần 3 và nhận lệnh cài đặt cho ứng dụng mong muốn trực tiếp từ trang web của kho lưu trữ gói Chocolatey bằng thanh tìm kiếm.
Sau khi chuẩn bị lệnh, đi vào.
Thuốc y hoặc Y Khi được yêu cầu xác nhận một cái gì đó như Bạn có muốn chạy script không?

bước 2: Chocolatey sẽ cho bạn biết điều này sau khi cài đặt xong.

Nhiều thế này. Giờ đây, bạn có thể mở phần mềm đã cài đặt bằng thanh tìm kiếm của Windows, giống như cách bạn khởi chạy bất kỳ phần mềm nào. À vâng, nó không đơn giản hơn thế. Niềm vui!
Phần 5: Gỡ cài đặt phần mềm Windows khỏi Command Prompt hoặc Powershell bằng Chocolatey
Để gỡ cài đặt một ứng dụng bằng Chocolatey, lệnh sẽ có định dạng sau.
choco uninstall [package name]
di dời [package name] tên gói thực tế. Bạn có thể đi theo tui Mục 3.Để dễ dàng tìm thấy lệnh gỡ cài đặt cho 3 gói.

Chương 6: Tìm kiếm các gói hàng từ Command Prompt hoặc Powershell bằng Chocolatey
Cũng giống như cách bạn có thể tìm kiếm một gói bằng cách sử dụng trang web của kho lưu trữ gói, bạn cũng có thể tìm kiếm một gói trực tiếp từ Command Prompt hoặc PowerShell.
Lệnh tìm kiếm một gói sẽ có định dạng sau.
choco search [search keyword]
bạn phải thay đổi [search keyword] từ khóa thực tế của bạn.
Ví dụ: nếu bạn muốn tìm kiếm các gói theo từ khóa người đọcsau đó lệnh tìm kiếm của bạn trình đọc tìm kiếm choco.
thực hiện lệnh này liệt kê tất cả các gói có sẵnTrong kho lưu trữ gói Chocolatey, nó có từ khóa người đọc trong tên gói.

Chương 7: Nâng cấp ứng dụng từ Command Prompt hoặc Powershell bằng Chocolatey
Việc nâng cấp ứng dụng không thể dễ dàng hơn khi Chocolatey sẵn sàng hỗ trợ bạn. Trong cửa sổ PowerShell hoặc Command Prompt, thực hiện lệnh nâng cấp để nâng cấp gói.
Cái này nâng cấp đối với bất kỳ gói nào, nó sẽ ở định dạng sau.
choco upgrade [package name]
Xin đừng quên thay đổi [package name] tên gói thực tế. Nếu bạn đang bối rối về cách nâng cấp lệnh cho một gói cụ thể, bạn có thể tham khảo S.ection 3,4.
Ảnh chụp màn hình bên dưới là một ví dụ mà Chocolatey sẽ nâng cấp gói có tên. chương trình đọc file PDF trên máy tính.

Chương 8: Làm thế nào để xem danh sách các gói hàng cũ sử dụng sô cô la
Bạn cũng có tùy chọn để xem danh sách đầy đủ các phần mềm lỗi thời được cài đặt thông qua Chocolatey. Lệnh tương tự như sau.
choco outdated
Nếu có một số gói Chocolatey cũ, Chocolatey sẽ liệt kê chúng bằng lệnh này và nếu không có gói cũ nào, bạn sẽ nhận được thông báo từ Chocolatey. Chocolatey đã xác định 0 gói đã lỗi thời.

Vậy đó là tất cả Sô cô la. Nhưng tất nhiên có nhiều điều để khám phá về Chocolatey. Nếu bạn thấy thêm các mẹo và thủ thuật hữu ích và hay về Chocolatey, hãy chia sẻ chúng với chúng tôi trong phần bình luận.
Tôi hy vọng bạn thấy bài viết hữu ích.